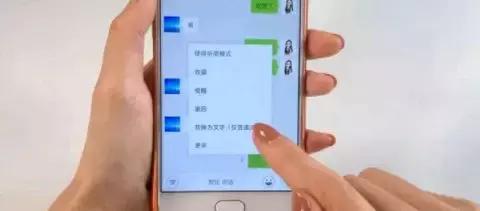一键点赞软件哪种抠图软件好用
ps在设计的工作中会经常被用到,不仅仅是平面设计中。特别是抠图。我们做PPT也需要经常需要抠图,这些PS的基础操作小伙伴还是需要了解一下的。最后再给经常需要抠图却不会Ps的小伙伴推荐一个免费抠图网站。几秒出图,省时省力。(关注蘑菇,防止迷路)色彩范围抠图
哪种抠图软件好用?
ps在设计的工作中会经常被用到,不仅仅是平面设计中。特别是抠图。我们做PPT也需要经常需要抠图,这些PS的基础操作小伙伴还是需要了解一下的。最后再给经常需要抠图却不会Ps的小伙伴推荐一个免费抠图网站。几秒出图,省时省力。(关注蘑菇,防止迷路)
色彩范围抠图色彩范围抠图适合色彩相差分明的。比如上面这张,背景是一种颜色,像这样的图片就非常简单了,直接【选择】——【色彩范围】——用第一个小吸管点击图片的背景处也就是图片中标红框的部分。也就是选择淡蓝色,第二个带加号的小吸管为加选,如果图片中黑白还不是很分明就继续加选,第三个带减号的为减选。
感觉差不多后,直接确定,图片中就会出现一个人物选区,看到了么?
这个时候点击快捷键ctrl+j(会以你的选区新建一层)
就可以了~而且效果非常好~是不是超级简单!
当然了对于这样简单的我们也可以直接使用快速选择工具,减少选区按快捷键【ALT】+鼠标左键点击需要减选的地方就可以了。
套索工具分为套索工具、多边形套索工具、磁性套索工具三种。使用方法特别简单,套索工具就相当于一个画笔,你想圈哪里就画哪里,只要最后闭合即可成为选区。
多边形套索工具,它抠多边形的物体比较方便,使用方法是点击鼠标,再将鼠标移动到别的地方,再单击,就会形成一条直的线段,最终记得闭合。
最后就是磁性套索工具,这个工具抠图相对智能,一般将它单击,沿着颜色分明的边缘走,它就会自动识别并圈出想要的范围,然后终闭合曲线。
小伙伴可以去摸索摸索。用法比较简单,但同样的适用的范围也比较单一。
通道抠图还有一种是不是太分明,有点复杂的,色彩范围效果不佳的那么我们就会用到。
1.新建一层,一定要养成这个良好习惯哦
2.点击通道,选择一个层次最为分明对比度较大的rgb图层,右键复制,我这里选的是蓝色RGB图层。
3.关闭其他RGB图层的小眼睛,只保留复制出来的。然后调整CTRL+L(色阶)CTRL+M(曲线)让图片暗的地方更暗,亮的地方更亮。
4.选择画笔工具,前景色为黑色,把人物涂成黑色,也可以只涂抹带头发的部位,然后把人物之外的部分用白色画笔涂抹成白色。我这里偷个懒只涂抹了头发部分。(后面蒙版可以继续调不用但心,往下看)
5.点击快捷键ctrl的同时点击蓝色复制图层,创建选区。然后CTRL+shift+i进行反选,只选出黑色的人物区域。
6.点击图层(通道左边的图层)返回正常的图层视图。选择一开始复制出来的图层,点击添加蒙版(在图中标注为1的部分),这个蒙版会按照你的选区来创造。这个时候基本差不多了,只是图中标注为2的部分缺失了一部分(因为在通道中我们没有涂抹哦)
鼠标点击图层蒙版,图中标注为5的地方,选择画笔,前景色为白色,在缺失的部位进行涂抹。(蒙版中,黑色为遮住本层显示下层,白色为显示本层。)
最终的成果,效果还是非常不错的~
三步搞定冰块抠图第一步,复制一层,这个习惯要记住哦!
选择冰块图层,快捷键ctrl+a全选。ctrl+c复制,ALT+鼠标点击蒙层蒙版(会进入图层蒙版里)ctrl+v把复制的图片放入蒙版(放入蒙版的图片只剩下了黑白色哦)
找不到新建蒙版在哪里?红色框框处就是哦
继续保持鼠标选择在图层蒙版上,用快速选择工具选择出冰块,和柠檬叶子,ctrl+shift+i反向选择,再填充黑色(你的前景色是黑色就ALT+Delete快速填充,你的后景色是黑色就ctrl+Delete 填充),还记的上面说的么,蒙版中黑色为遮盖本层,所以冰块的倒影什么的都被遮盖了。
点击蒙版前面的图层跳出蒙层蒙版。其实已经差不多了,再新建一层填充白色,观看效果,会发现柠檬和叶子不清晰,没事,我们鼠标点击图层蒙版,用白色画笔涂抹需要清晰显示的地方。
给白色背景换个颜色吧
这种扣冰块的方法是见过相对来说非常简单的,有兴趣的小伙伴可以去试试喽。
我们做PPT的话,扣的图都相对简单,基本上色彩范围和套索工具就可以满足我们的需求了,最后呢给小伙伴们推荐一个免费的在线抠图神器,效果是非常强大的,希望可以帮助很多不会PS的小伙伴能够快速的抠图。
网址:
https://www.remove.bg/
可以直接上传图片或者写入图片地址
然后几秒就会给出扣完的图片,我们下载即可。
这个是展示效果,还是非常nice的。有了这些抠图基本上不会再是问题啦。设计不分家,很多的工具小伙伴们都可以去学习应用一下,有主有辅不是坏事哦。
苹果有哪些特别牛的软件?
苹果手机装机软件看这篇就够了!苹果手机装机必备的10个特别牛的软件!有好用的浏览器、桌面美化搜集、高效笔记、看视频、看小说、相机美化等等,只推一个的浓缩精华版!
1、Alook浏览器超级好用浏览器,长期在AppStore的畅销榜内!无推送,无新闻,无广告,在浏览器内可以2倍速观看视频!全格式电子书阅读器。内置14种语言翻译,支持全页翻译和划词翻译!
2、嗨桌面iOS14之后这个软件上爆款!一款iOS14桌面万能小组件,主要是可以做出无字透明背景的小组件,太空表盘、时钟、TODO-list小组件真的实用。有丰富的壁纸库,还能自己制作抽屉式壁纸超nice。悬浮X面板可以实时监控流量简直太赞了~
3、有道云笔记苹果里面除了备忘录以外,有道云笔记算是最好用的了,同事拥有备忘录、记事本、日记本、网盘、扫描仪的工鞥,还能打开Word、pdf多种格式的office文件,账号在安卓、iOS、Windows可以多端同步非常方便。
4、桌面时钟学习必备极简翻页桌面时钟,手机及平板都可以用。有丰富且颜值高的时钟主题,还有悬浮时钟、番茄钟、白噪音,学习专注超级好用;设置iOS14桌面小组件,用完舍不得卸载的时钟。
5、黄油相机超强图片排版和超多贴纸,个人觉得已经很好了。字体全面,模板丰富。平时拍照用来编辑,可以做出大片的效果!新媒体的小编都用来各种图片超实用小工具。
6、哔哩哔哩B站大家都熟悉不过,各种鬼畜视频、二次元动画真的不需要再多少,不过可能很多人仅仅是用于娱乐放松的。其实,B站也是一个学习各种技能和专业知识的宝地。学习摄影、视频剪辑、背单词、数学、历史等等,而且干货超级多。
7、时光纪作为一款纪念美好日子的APP,这款时光纪真是满足了所有的喜好,里面的极简的倒计时时间,可以将所有纪念日列进去,也可以做成桌面小组件放在手机桌面上,所有事项一目了然,完全不会错过每一个重要日子。时光纪还是一个工具箱组合,里面有时钟、悬浮秒表、整点报时、语录、白噪音等等,用来辅助学习、提醒事项真的非常好用!
8、番茄小说看小说听书必备app,里面非常多的小说,资源非常全面。关键是真的免费。而且广告的形式非常温柔,完全不会打扰你阅读。另外如果看书眼睛累了,那就使用听书服务吧。
9、鲨鱼记账每次花钱都不知道花哪儿了,所以很需要一个记账工具。操作非常简单,有图表可以帮助你分析出最近的消费情况。帮忙开源节流,实现财务自由的第一步
10、潮汐背景音优秀的时间管理软件,基于“番茄工作法”和白噪音设计而成,背景音的选用比较优秀,图片整体较为清新,部分功能缺乏好的背景。睡眠故事等音频内容比较独特,高质量内容需要开通潮汐plus。个人喜欢用潮汐辅助睡眠,睡前听睡眠故事。
以上10个软件苹果装机必备,用后真的舍不得卸载
有哪些好的读书软件推荐?
读书app已经有很多人在用了,在首次登录之后,可以免费领取三本书,不要放过这个机会啊! 读书里面的书更新很快,部分书籍可以免费阅读,大部分书的前半部分可以免费阅读,后面需要用书币购买,这时你有几个解决方案:
1.对于有些有赠一得一功能的书,你可以分享给好友,当他领取之后,你就可以免费阅读了。
2.没有赠一得一功能的书,需要用书币或者。 :书的价格和纸质书是差不多的。 书币:是采用激励机制,每阅读半个小时可以领取一个书币,每周最多可以领取10个书币。
不过最近经常有活动,可以领取无限卡,在规定的天数内可以看任何书籍
强推读书app
这个app完全弥补了读书库存书籍的漏洞,一些在读书没有找到的书,在藏书馆里都找到了,因为有很大一部分书是网友上传的版本,想必也是集结了众多爱书者的私藏。 缺点是就像图书馆一样,可以借阅看,但是有一定期限,到了期限就会被收回,不过还可以再次借阅的。 所以我现在网上阅读是读书+藏书馆配合着用了
网易蜗牛读书app可以每天免费读书一小时,我是在用了读书之后,下载了网易蜗牛读书,后来发现很多书和读书是一样的,个人比较偏爱读书,有了藏书馆之后就把它卸载了。
推荐之前读过的部分书
实际功能很强大的软件?
相信看过 macOS 系统必备软件推荐这类文章的同学,一定听说过 Alfred 这款软件。Alfred 是一款通过一个输入框快速完成文件搜索、自定义动作从而大幅提高工作效率的软件,可以看成 macOS 自带功能 Spotlight 的加强版。
网上讲 Alfred 的文章很多,Alfred 的许多深度功能可能我都还没用上。在这里只与大家分享一下我自己的一些用法,供大家参考。
写这篇文章的时候,正好赶上万众期待的新的 MacBook 即将发布,对于第一次使用 Mac 的同学这篇文章应该会对你有所帮助,对于还没拥有 Mac 的同学,说不定你看了这篇文章一冲动就买了呢。
基本使用
Alfred 可以通过快捷键快速触发搜索输入框,我设置的快捷键是「⌥+Space」。Alfred 本身是免费的,但是想要用更高级的功能需要付费激活 PowerPack 功能。
1. 基本文件搜索:输入关键字可以搜索电脑里的文件、程序、联系人、书签等,你完全不需要到对应的文件夹或者 Launchpad 里眼花缭乱的找到文件或程序再打开。在搜索结果中可以按「⌘+Enter」打开文件所在的位置。当然你可以在 Alfred 的偏好设置中选择哪些内容在搜索结果中展示,可以搜索哪些路径下的内容。
2. 无搜索结果时默认搜索:当没有符合关键词的搜索结果时,Alfred 会默认使用 Google、Amazon、Wikipedia 的网页搜索。为了更符合自己的使用习惯,我把它默认设置为 Google 和 Baidu 的网页搜索。(在偏好设置中的 Features-Default Results-Fallbacks: Setup fallback results 进行设置)
3. 更多网站搜索(Web Search):软件自身内置了一些 Google、Twitter 等搜索,基本上都是一些国外的服务。为了更接地气,我添加了如下图所示的一些网站的搜索。图中的锁形标志代表了搜索结果的网页使用了 HTTPS。
添加自定义的搜索项也很简单,只需要知道对应网站的搜索 URL 并添加到偏好设置中的 Features-Web Search 中即可。比如:
百度搜索的 URL 是:http://www.baidu.com/s?wd={query}Appshopper 搜索的 URL 是:http://appshopper.com/search?search={query}添加的时候可以设置一个快捷键 KeyBoard,比如百度搜索的快捷键设置为「bd」就可以在呼出 Alfred 时,输入「bd」加空格,并输入要搜索的关键词,敲击回车,即可打开网页搜索到对应的内容了。
从上面举的两个例子,应该能看出「{query} 」就是要搜索的关键词,这样只要你知道某网站一个搜索结果的 URL,这个网站的搜索 URL 你就知道,自然就可以添加到 Alfred 中了。
奇思妙用
除了基本的搜索功能,Alfred 还内置了一些常用的小功能。以下列出几个我常用的,大概按我的使用频率由高到低排序。
1. 如果你恰好需要计算一个简单的算式,可以直接在 Alfred 的搜索框中输入算式,Alfred 就会显示出计算结果。
2. Alfred 可以作为一个迷你的播放器,调用 iTunes 播放音乐。我设置的快捷键是「⌥+⌘+Enter 」,然后直接输入歌曲 / 歌手 / 专辑名称,回车后就可以播放了。同样你也可以在调出 Alfred 搜索框后输入「iTunes」,也可以打开迷你播放器。
3. Alfred 中内置了一部分系统功能的命令,可以通过自定义的关键字触发,如下图。举两个例子,在 macOS 中想立即锁定自己电脑进入输入密码的界面,除了通过系统自定义的触发角功能,可以在 Alfred 的搜索框中输入「Lock」来锁定;下载安装了多个 dmg 程序安装包,但每个程序的 dmg 安装包都加载在了电脑上,如果一个个弹出,费时费力,可以在 Alfred 的搜索框中输入「ejectall」直接弹出所有挂载的磁盘。
4. 遇到不懂的英文单词,调起 Alfred 的输入框输入「dic」+ 空格 + 单词即可调用 macOS 内置的词典查询单词的释义,按回车进入词典。
5. 搜索框中直接输入「>」,并在之后输入命令,就可以调用「终端」程序,并运行命令。例如,在搜索框中输入下面的命令可以查看通过 adb 连接上的安卓设备:「adb devices 」
6. 记录多个剪贴板历史:我设置的快捷键是「 ⌥+⌘+C」,打开后可以查看最新所有的剪贴板历史。
7. 在进入「⌥+⌘+C」后,第一项是「All Snippets 」,在其中可以设置一些常用的需要输入的字符,比如邮箱,这样在登录、注册时就不需要重复输入复杂的邮箱地址了。
注:6 和 7 使用频率比较低的原因是相比其他竞品,Alfred 的调用更加复杂,呈现形式上不够直观,在这两个需求上我更喜欢 Paste。
进阶使用
在 Alfred 中有一个「Workflows」的 Tab,用上这个,你才会发现 Alfred 的强大。简而言之,Workflow 就是把你想干的搜索的事,通过程序代码编写成一个流程化的东西,之后你只需要每次调用就行了。网上有很多分享的 Workflow,可以参考 Alfred 2 Workflow List 、Packal 这两个网站。软件本身的功能是固定的,但提供的这种可扩展的能力却可以让 Alfred 完成更多不可思议的操作。
搜索类
这类 Workflow 主要是搜索某些软件或网站的内容,但相比 Web Search,可以直接在 Alfred 中显示搜索结果,一键即可打开搜索内容的详情页。
1. iTunes Store Search
搜索 iTunes Store 里的 App、Song、Album、Podcast 等内容,直接在 Alfred 中显示搜索结果,进一步可在 iTunes Store 里查看。你可在 Workflow 的设置中自定义 iTunes Store 的搜索地区和显示的搜索结果的最大数量。
2. Mac App Store Search
与 iTunes Store Search 类似,只不过这个是在 Mac App Store 中进行搜索。类似的还有 iBooks Search,在 iBooks Store 中进行搜索。
3. Douban
快速搜索豆瓣上的电影、音乐、图书,并返回相应搜索结果。
4. Dianping
快速搜索大众点评上的商家店铺,可以自定义搜索的默认城市。
5. 知乎
快速搜索知乎上的问题、话题、人,还可返回知乎日报文章列表。
工具类
这类 Workflow 主要是满足某些生活、工作、学习中经常用到、但又及其繁琐的需求。
1. 快递查询
快速查询快递利器,可对查询结果一键复制,可记录查询历史。
2. Youdao Translate
调用有道翻译单词、词组、句子,中英互译。
3. NewFile
在 Finder 当前目录下新建文件,默认扩展名是 txt。有两种形式:仅创建和创建并打开。如果习惯于 Windows 的右键新建某种格式的文件,这个应该很方便。
4. Resize Image
快速对 Finder 中当前选中的图片等比例调整尺寸。输入的数字代表想要调整的图片宽度。
5. Shorten URL
把已有的较长的链接转换成短连接并复制到剪切板。
6. Toggle Hidden Files
快速显示/隐藏系统中的隐藏文件。虽然在 macOS 10.12 中已经可以通过快捷键「⇧+⌘+.」来完成上述操作,但这个快捷键可能你会忘记,使用 Workflow 可能更加方便快捷。
软件辅助类
这类 Workflow 主要是给已安装的软件提供一个辅助功能。但一般情况下这些软件自身都会带有一些全局快捷键或者工具条,软件原生的功能可能支持的更好,通过 Alfred 来实现可能并不能获得最好的效果,在此仅举一例。
1. Things
在 Things 中添加一个 TODO。
自己动手,丰衣足食
上文中提到的所有 Workflow 其实都是 Alfred 的用户们自己创造的,有的简单,有的复杂。对于初学者来说,即使你不懂代码,你也可以通过简单的操作来做一个 Workflow,从而提高自己的工作效率。
在此拿我自己的实际情况举一个非常简单的例子。每天开始工作的时候,我需要在 Teambiton 中查看最新的项目进展,在中与同事沟通,在 Foxmail 中收发邮件。所以我需要在进入工作状态后,打开 Teambiton 网页、 App、Foxmail App。这是一个较为固定的操作,但如果手动完成,其实很麻烦,可以借助一个 Workflow 来解放劳动力。创建这个 Workflow 大概分为以下几步:
1. 添加 Workflow:Alfred 中内置了一些固定的模板,可以选择通过快捷键打开多个文件;
2. 填写 Workflow 基本信息:包括名称、Icon 等;
3. 除了打开多个文件,还要添加一个 Action:打开一个 URL;
4. 配置 Keyword;
5. 添加要打开的 App;
6. 配置要打开的 URL。
Workflow 创建完成后,在 Alfred 的输入框中输入设置好的 Keyword,敲回车,一切搞定。
总结
Alfred 的偏好设置别设置了一个「Usage」Tab,在这里可以查看 Alfred 的使用频率,了解这款工具到底对你的工作效率有多大的改变。在用 Alfred 的用户不妨去看一看。
Alfred 的扩展性很高,所以他的玩法还有很多。但 Alfred 说到底是一款工具,工具的目的就是为了解决人的某些需求的。如果变成一个庞然大物,我相信不应该是一个工具的初衷。所以找到适合自己的用法才是最重要的,切忌不要被工具绑架了自己。
如你有更多有趣实用的玩法,欢迎与我交流。
手机录屏用什么软件好呢?
如果是苹果手机,自带的录屏功能也是不错的。